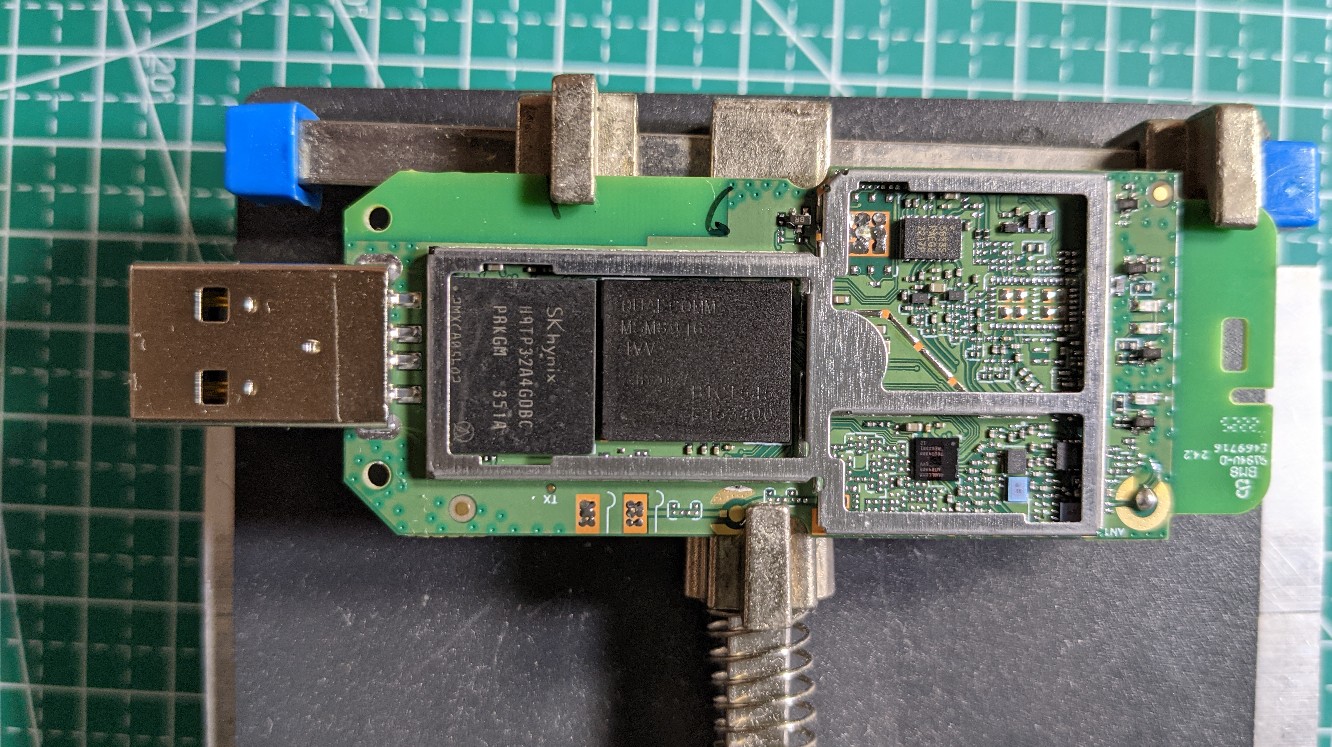先機隨身 4G WiFi 上網卡 (二) EMCP 擴容
前幾天在踩坑怎麽把這玩意配合 Voron 使用,
結果發現安裝 Klipper 需要非常多的空間, 已經超過它的存儲大小了, 只有可憐的 4GB。
所以最後考慮給它擴容, 成本也不是很高, 18 HKD 能買到一個已經足夠用的 EMCP。
話不多説, 現在開始 ヾ(@^▽^@)ノ
EMCP 選型
可以參考這個 EMCP 表格
我選擇的是 KMK8X000VM-B412 (BGA162 LPDDR2 1G + 16G EMMC) (差不多得了)
畢竟已經有人測試過它能用了, 爲了保守起見還是沒必要多踩一個坑。
下單購買, 然後就是等快遞了 XD
記得買植球鋼網! 記得買植球鋼網! 記得買植球鋼網!
備份分區表和全盤鏡像
這一步我只展示在 Windows 上操作的步驟, 如果你用 Linux / BSD 可能比較麻煩吧…
OpenStick WiKi 的第一步pip3 安裝 edl有錯誤, 實際 pip 安裝上去的並不是我們刷機要用到的那個 edl 工具 (而是它),
錯誤示範我就不貼了, 免得引起誤會。在這給出正確的地址 bkerler/edl。
另外在 Windows 上非常不建議跟隨 OpenStick WiKi 的擴容步驟, 教程需要的 edl 工具在 Windows 環境難以安裝(雖然它是 python),
但所依賴的庫在 Windows 下運行會抛出諸如 “Unsupported operation or platform” 此類的錯誤。
總之, 我們只需要使用 miko 就行了。
備份分區表
9008 老操作, 不用我多説了吧 XD。(怎麽還要讓我教, 按住 RESET 按鈕, 插上 USB)
打開 miko, 選擇 Read -> Backup Xml Firmware
點擊左下角 Load Partition Structure 讀取分區表。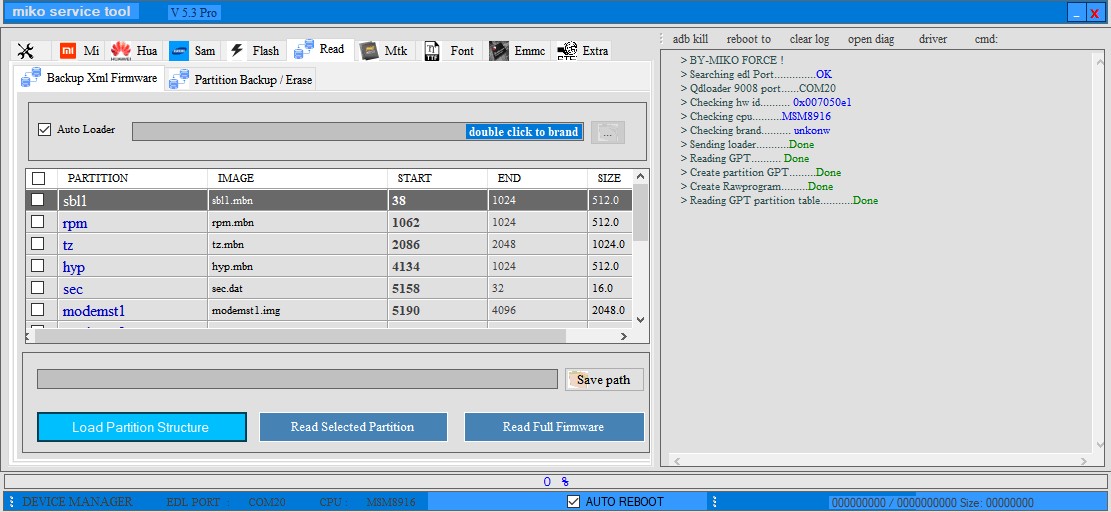
等待右側出現 Reading GPT partition table ..... Done之後,
點擊 Save path, 選擇保存到的目錄。最後點擊 Read Full Firmware就行了。
稍候片刻, 會 dump 出來很多文件。請注意確認備份目錄是否存在 rawprogram0.xml 文件, 它非常重要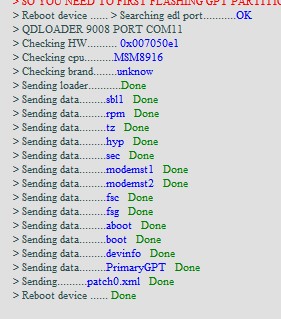
備份全盤鏡像
然後切換到右側 Partition Backup / Erase 選項卡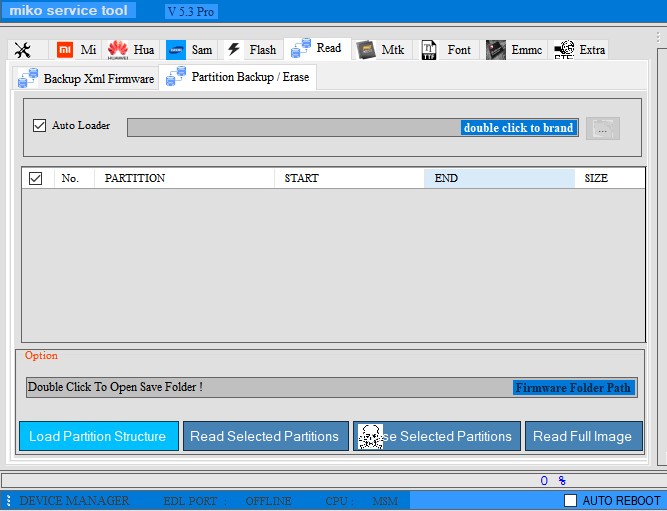
點擊左下角 Load Partition Structure 讀取分區表,
等待分區表出現之後, 點擊右下角的 Read Full Image 製作全盤鏡像, 之後你會得到一個 bin 文件, 請妥善保存。
備份完成, 接下來就可以開始更換晶片了 o(*≧▽≦)ツ
更換新的晶片
首先把板子搬上手術桌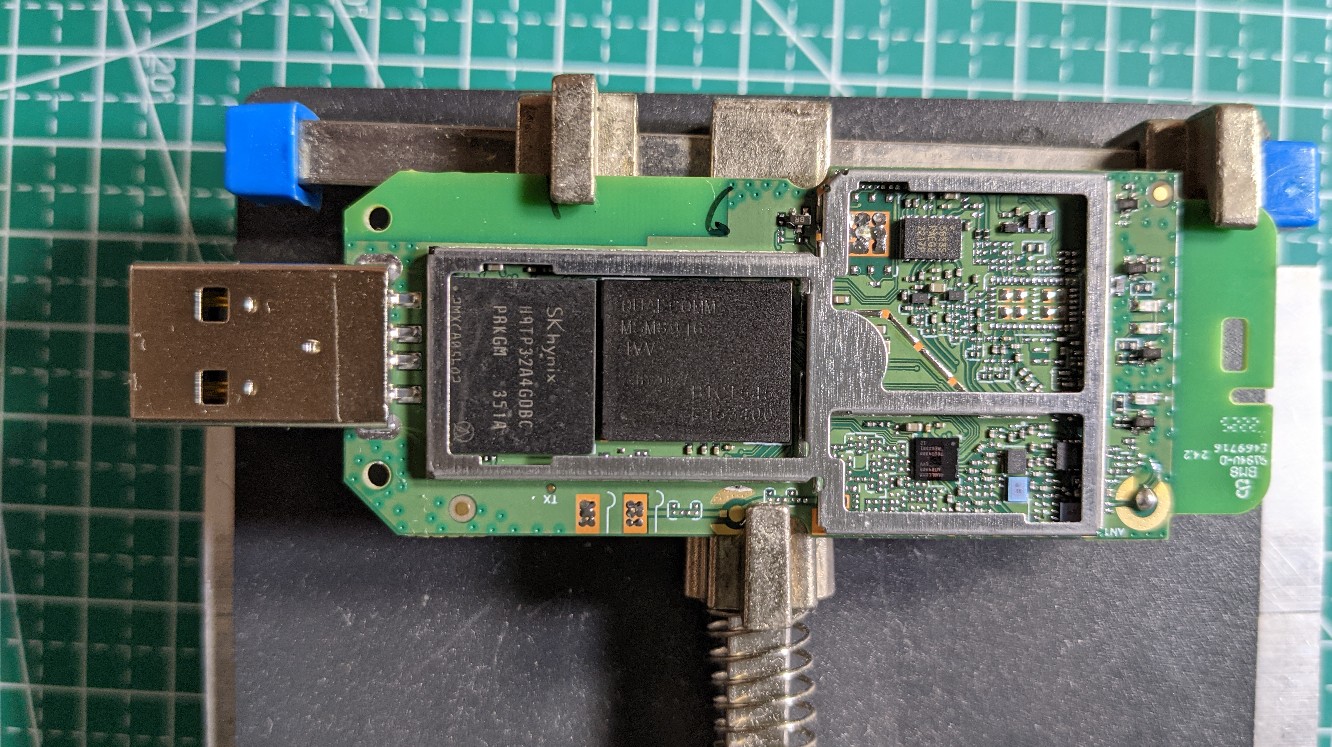
不用取掉屏蔽罩, 直接用熱風槍 320 攝氏度加熱,
半分鐘之後輕鬆取下。USB: aahhhhhrua我死了 (倒下)
那個 USB 遇到高溫擺爛了 233, 我們先不要理它,
用吸錫帶清理乾净焊盤, 用洗板水洗乾净並保持整潔, 方便接下來焊接。
最後, 放上新買的晶片, 用熱風槍 350 攝氏度加熱, 可以多放一些焊油。
直到它浮起來, 輕輕推動它會被拉回去的狀態。千萬別手殘用鑷子去壓它, 要從側面輕推 (爲了拍照, 放的有點歪)
特別注意, 它在加熱之後有几率自己跑掉, 因爲 BGA 球太小還沒化, 焊油受熱流動性強, 拉不住
所以建議先預熱板子, 再放入。之後用鑷子輕輕扶著一下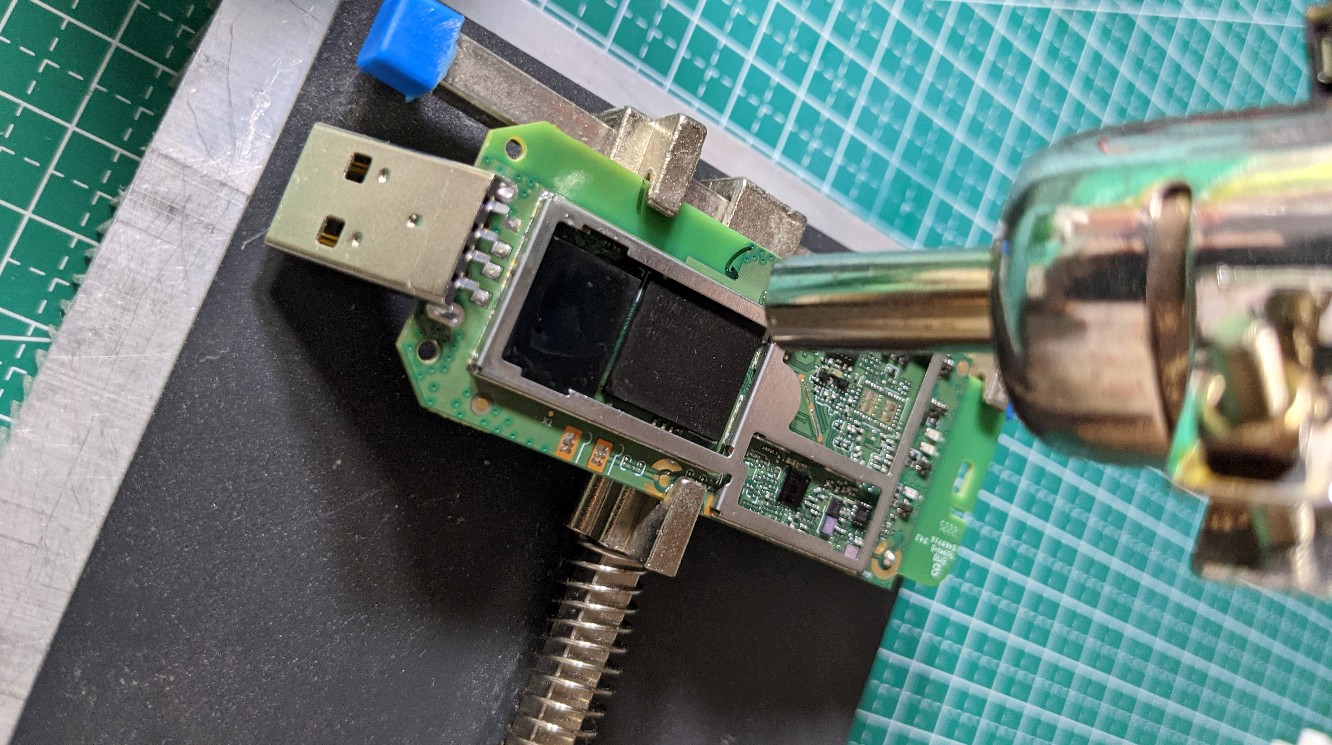
最後記得在焊錫凝固之前, 把之前擺爛的 USB 扶起來。
用洗板水洗乾净, 焊接就完成了 ヾ(≧ ▽ ≦)ゝ

恢復之前備份的分區
在做這個操作之前, 請確認你是否焊好,
如果能進入 9008, 説明應該沒問題, 如果沒有, 可能你換上的是不兼容的或者沒焊接好。
爲了確認晶片是否正常讀寫, 可以打開 miko,
選擇 Emmc 選項卡, 點擊 EMMC READ / WRITE TEST 來測試。
刷寫分區
依次點擊 Flash -> Xml Flasher,
點擊 Raw program, 選擇你備份文件中的 rawprogram0.xml,
點擊列表左上角的 CheckBox (複選框) 全選所有分區, 確認中間 Patch 的内容為 patch0.xml,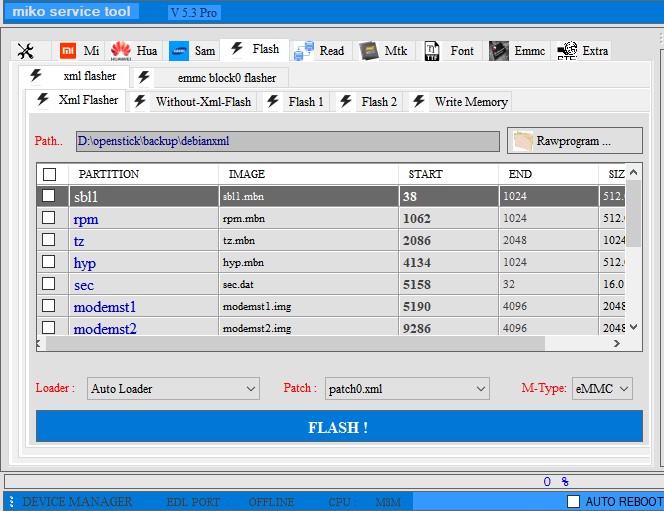
然後就可以點擊 FLASH! 刷入了。
刷寫鏡像
依次點擊 Flash -> emmc block0 flasher,
雙擊 Double Click To Open EMMC DATA 編輯框, 選擇你的全盤鏡像備份。
刷入即可。
如果沒有什麽問題, 你將會看到板子上熟悉的紅燈開始閃爍,
稍等一會兒電腦會識別到新的 USB 設備。
調整分區大小
開機之後, 連接上 WiFi 登錄到設備,
1 | $ lsblk |
可以看到, 我們的新 EMCP 已經被識別, 更新到了 16G,
但是 mmcblk0p14 分區還是 3.3G, 所以我們接下來需要用到 parted 擴展一下分區。
進入 parted, 提示 GPT 備份表損壞, 敲入 OK。
1 | (parted) print |
然後它會提示我們的空間沒有完全使用, 可能存在錯誤。
敲入 Fix 修復。
1 | Warning: Not all of the space available to /dev/mmcblk0 appears to be used, you can fix the GPT to use all of the space (an |
繼續, 敲入 resizepart, 調整分區。
選擇需要調整的分區, 選擇 rootfs 所在的分區號 (應該是 mmcblk0p14, 是第 14)
然後提示分區正在使用, 確認, 敲入 Yes, 最後敲入 100% 將分區調整至最大。
1 | (parted) resizepart |
檢查無問題, 敲入 quit 退出 parted。
1 | (parted) print |
最後調整文件分區大小
1 | $ sudo resize2fs /dev/mmcblk0p14 |
檢查
1 | $ df -h |
可以看到, 我們的 RAM 也增加到 1G。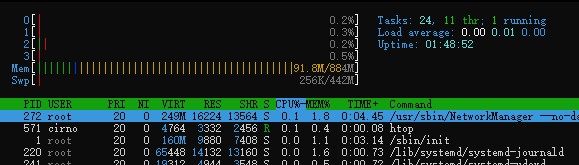
至此, EMCP 擴容成功,
非常感謝你能看到這兒, 米娜桑辛苦惹喵 ヾ(*≧∪≦)
先機隨身 4G WiFi 上網卡 (二) EMCP 擴容
https://blog.awa.moe/2022/08/25/xianji-portable-wifi/upgrade-emcp/